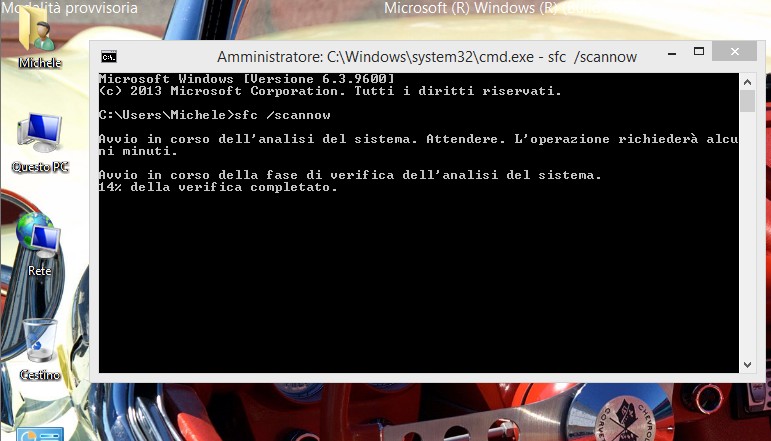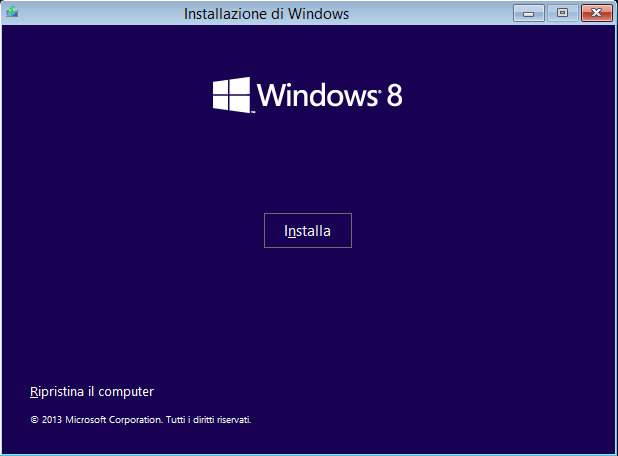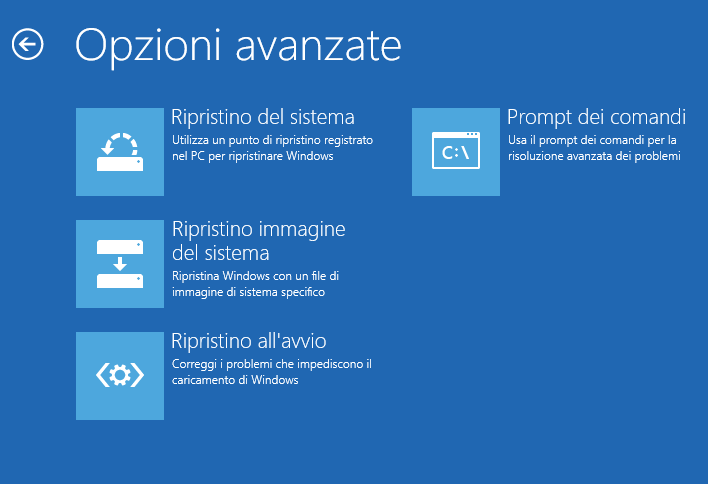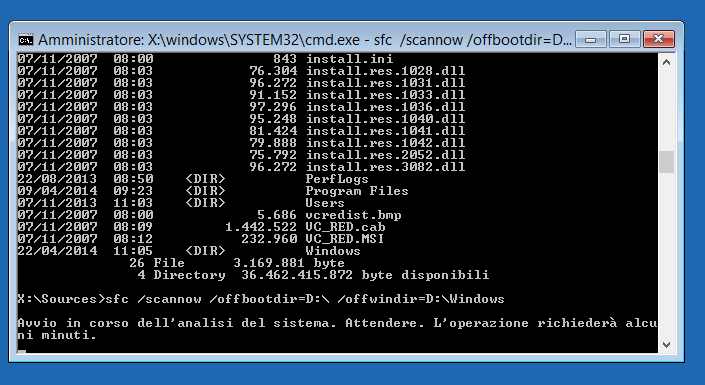L’utilità di sistema era stata portata al debutto nelle precedenti versioni di Windows ed è stata ulteriormente migliorata nelle release più recenti.
SFC può essere utilizzata nel caso in cui il sistema evidenziasse segni d’instabilità, ad esempio dopo la rimozione di malware che avessero apportato modifiche anche ai file di Windows.
Con l’utility SFC si può infatti provvedere a ripristinare il funzionamento del sistema operativo riparando i file danneggiati.
SFC è strettamente integrato con la funzionalità Windows Resource Protection di Windows: questa protegge file di sistema considerati “critici”, cartelle e chiavi del registro fondamentali per il funzionamento di Windows.
Il controllo sui file di sistema può essere richiesto ad SFC avviando l’utilità in tre diverse situazioni:
1) dalla modalità provvisoria di Windows
2) normalmente, da ambiente Windows
3) dal DVD d’installazione di Windows o dal disco di ripristino (vedere ad esempio Creare il disco di ripristino di Windows 7 e renderlo avviabile da USB (Video) nel caso di Windows 7)
Eseguire SFC dalla modalità provvisoria in Windows 7 e Windows 8.1
In Windows 7, per accedere alla modalità provvisoria basta riavviare il sistema quindi premere ripetutamente il tasto F8, durante la fase di boot, per provocare la comparsa del menù di scelta dal quale si potrà selezionare Modalità provvisoria con supporto di rete.
In Windows 8.1 (così come in Windows 8), la possibilità di riavviare in modalità provvisoria usando il tasto F8 è misteriosamente scomparsa.
Nell’articolo Riavviare in modalità provvisoria Windows 8.1, Windows 8 e Windows 7 abbiamo illustrato tre diversi metodi che permettono di superare questa mancanza in Windows 8.x.
Il primo metodo presentato nell’articolo consente di riattivare il tradizionale menù attivabile attraverso il tasto F8; il secondo permette di riavviare automaticamente (al successivo reboot) in modalità provvisoria con supporto di rete; il terzo fa leva sulla nuova più noiosa e cervellotica procedura introdotta in Windows 8 e Windows 8.1.
In tutti i casi, dopo essere entrati in modalità provvisoria, si potrà aprire il prompt dei comandi utilizzando ad esempio la combinazione di tasti Windows+R e digitando cmd.
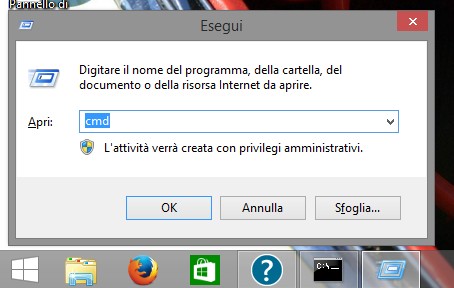
sfc /scannow
Il registro degli interventi compiuti dall’utilità SFC, viene memorizzato nella cartella %windir%\Logs\CBS all’interno del file CBS.log.
Chi volesse estrarre da tale file solamente la lista degli interventi apportati sul sistema da SFC, può digitare, al prompt dei comandi, l’istruzione che segue:
findstr /c:”[SR]” %windir%\Logs\CBS\CBS.log > sfclog.txt
Nel file di testo sfclog.txt si troveranno tutte le informazioni cercate ed, in particolare, la lista degli eventuali file danneggiati appena ripristinati.
Eseguire SFC dal supporto d’installazione di Windows 7 o di Windows 8.1 oppure dal disco di ripristino del sistema
Nel caso di Windows 7, disponendo del supporto d’installazione del sistema operativo, si può avviare il sistema utilizzando tale strumento.
Le indicazioni da seguire per avviare SFC dal supporto d’installazione di Windows 7 o dal disco di ripristino sono pubblicate nell’articolo Windows 7/Vista: ripristinare i file danneggiati usando il DVD.
Prima di digitare il comando sfc /scannow /offbootdir=Y:\ /offwindir=Y:\windows è indispensabile:
1) accertarsi di quale sia la lettera identificativa di unità associata alla partizione, sul disco fisso, che ospita l’installazione di Windows. Non è infatti detto che alla partizione di Windows sia necessariamente assegnata la lettera C:.
Dopo aver aperto il Prompt dei comandi dalla finestra Opzioni di ripristino di sistema, si dovrà quindi digitare DIR C:, poi DIR D: e così via esaminando attentamente quanto visualizzato.
L’output del comando dir consentirà, sulla base del contenuto di ciascuna unità, di stabilire la lettera identificativa associata alla partizione di Windows.
2) provvedere a sostituire la lettera Y: nel comando sfc /scannow /offbootdir=Y:\ /offwindir=Y:\windows con la lettera identificativa di unità associata alla partizione di Windows.
A scansione SFC ultimata si potrà digitare il comando exit e riavviare il sistema.
Analoga procedura è applicabile utilizzando il DVD d’installazione di Windows 8.1. Dopo il boot da tale supporto (anche in questo caso bisognerà attivare la corretta sequenza di avvio su BIOS oppure su UEFI) e la scelta della lingua, basterà cliccare su Ripristina il computer.
Nel caso in cui non si avesse sotto mano il DVD d’installazione di Windows 8.1, si potrà creare un supporto di ripristino memorizzandone il contenuto in una chiavetta USB.
Per procedere basta accadere alla charm bar di Windows 8.1, cliccare sull’icona Ricerca (lente d’ingrandimento) e digitare crea unità di ripristino:
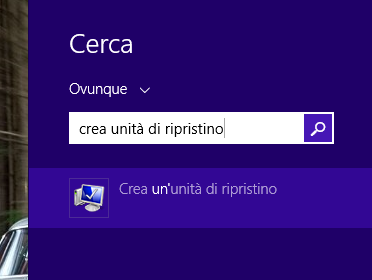
Maggiori informazioni sono pubblicate in questa pagina.